
Don't forget to check out our site Photoshop will animate the changes over time, lets see… Step 4. Now once your image that you want to transfer is selected choose Move Tool If you move your pointer outside the bounding border it becomes a curved, two-sided arrow. Do one of the following: Bring an object to the front of the stack: On the Home tab in the Arrange group, click the arrow next to or under Bring Forward, and then click Bring to Front. While the Move Tool is active, you can precisely move the selected area or layer (if none is selected) using the keyboard cursor keys. That the Move Tool is not indicated as selected in the Toolbox and the Options Bar shows the Transformation settings once a Transformation is invoked is normal, but if I understand correctly and you can’t move the object on the canvas then I can only recommend to run the usual trouble-shooting steps (restoring preferences, updating Photoshop The move tool is located at the top right of the Photoshop Toolbox. Just mouse over the corners to see the rotate option as shown in the image below. Now the selected area will be a new Layer in the second Photo. Julieanne Kost is an official Adobe Photoshop evangelist. A blue animation appears around objects on the image as the process finishes. Resize the image by dragging the handles. Skew will slant your object vertically and horizontally. Rectangular Marquee Tool and Elliptical Marquee Tool. You can use the tool to rotate your 3D object in any direction or relocate the object in 2D space relative to other elements in the image. Use the ‘Move Tool’ to click and drag the object/person into the second picture.
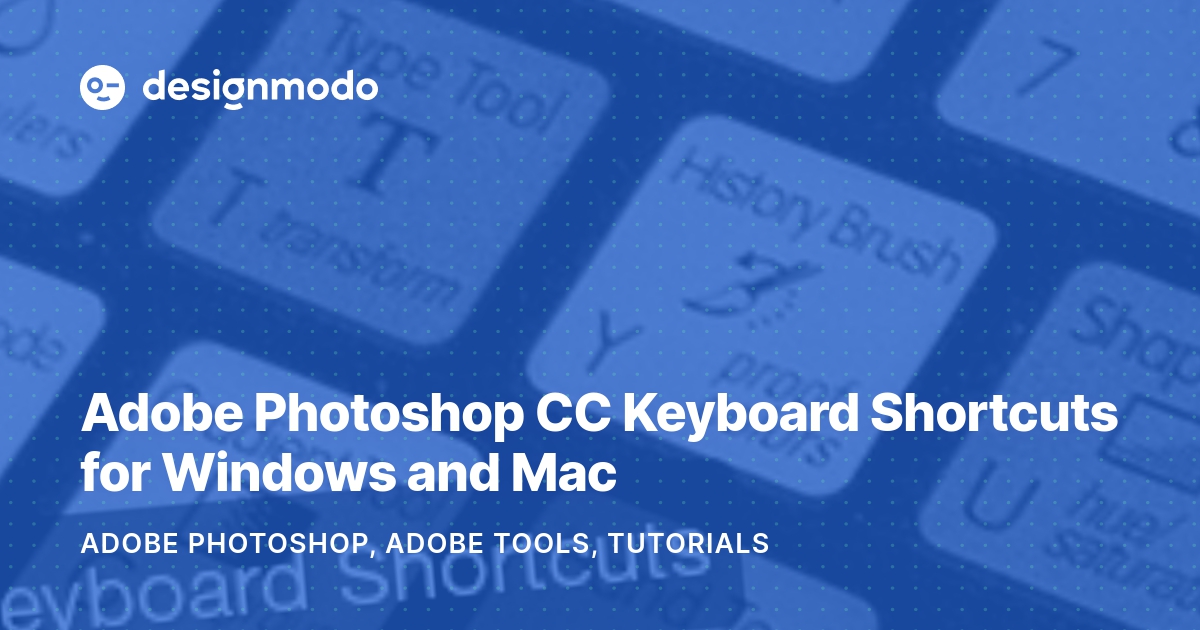
Use the Angle field to set the angle along which the object moves. Enter the ones you noted down in the previous section, and the object will be moved to that position. Unlike the Opacity option or using a Blend Mode, a layer mask allows you to control exactly where the two layers blend together. First, we have to start by pressing the shortcut key (V) key on the keyboard, which activates the Move tool. Jobs Creative Bloq is supported by its audience. Make sure the preview option is checked and you can see changes in the overall image as well. at the top left-hand corner in the side Toolbar. I've looked everywhere to see if there is some config parameter that changes the meaning of mouse buttons, but have found none.
#SHORTCUTS FOR PHOTOSHOP CS6 MAC SOFTWARE#
You can have a good command of this type of resizing feature of Photoshop software after practicing on it.

This is easy: Double-click the background layer in the Layers panel. We placed two corners along the back edges of the bookshelf Opening most types of images in Photoshop will cause them to load into the background layer. I Ctrl-click the hoodie layer's Layer icon, invert the selection and erase the overflow of the pattern. In the example I’m using here, I have three layers. gl/wWTYWFI'm back! More videos coming out on Monday, Wednesday, and Friday! Sit back and en CorelDRAW X6 :: Can't Move Objects By Click Dragging Mouse Jan 19, 2013.
#SHORTCUTS FOR PHOTOSHOP CS6 MAC PATCH#
If the object you want to delete isn’t surrounded by a slew of free background pixels, you can use the Patch tool to tell Photoshop to use an entirely Content aware fill in Photoshop doesn’t have to be limited to object removal. To move a selected area put the Move Tool inside the selection, then drag and drop. To turn on Smart Move, select the Move tool in the editing toolbar, and click the Smart Move toggle. Answer (1 of 6): Step : 1 > First you select “Move Tool”. In the same way, you can make both layers move in different directions, among many other things.


 0 kommentar(er)
0 kommentar(er)
